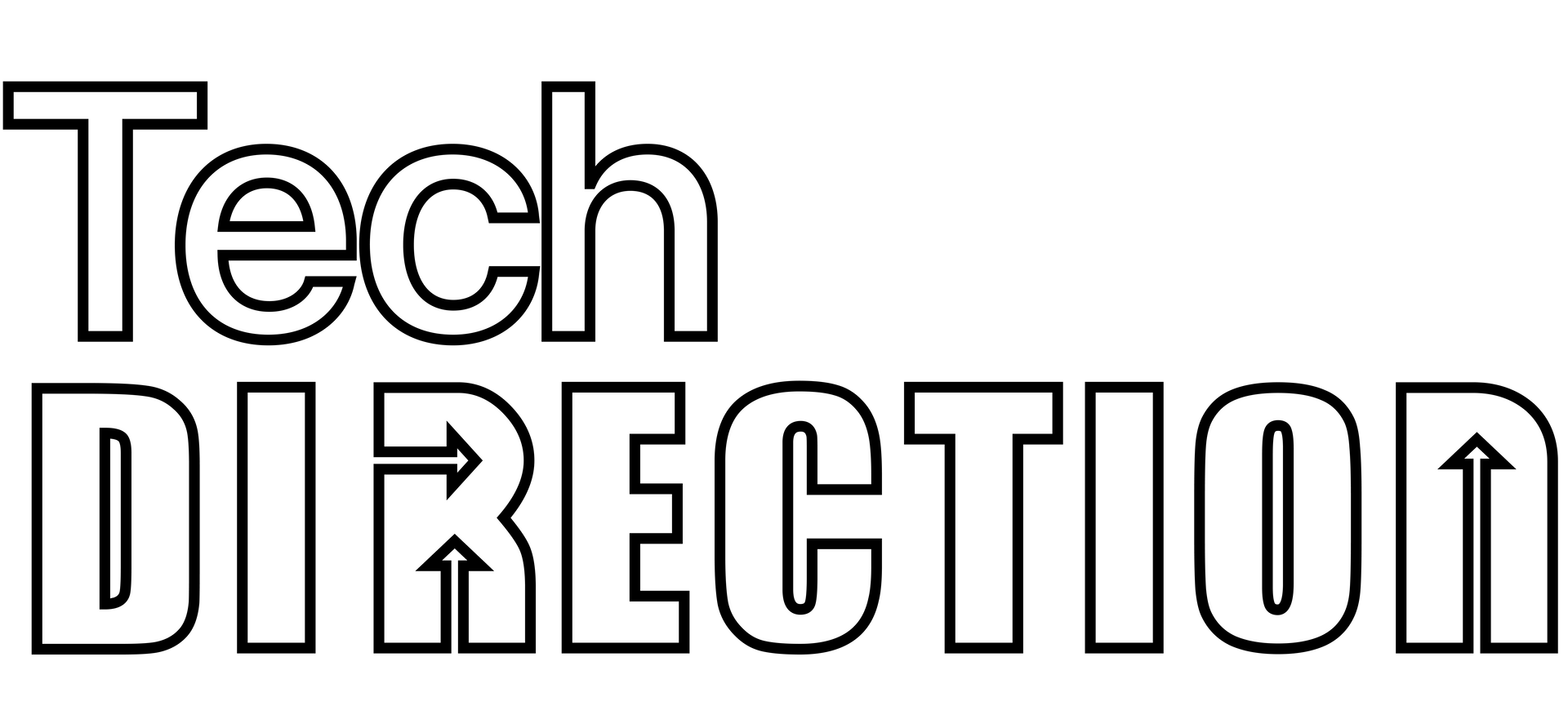10 OBS Tips to Make Your Life Easier: Unlocking Lesser-Known Features
Introduction to Lesser Known Features in OBS
Whether you're a seasoned content creator, a burgeoning live streamer, or a tech enthusiast seeking to elevate your broadcasting repertoire, OBS (Open Broadcaster Software) is your reliable companion. While OBS has established itself as a favorite tool for capturing and streaming content, it also boasts a treasure chest of lesser-known features waiting to be explored. We at TechDirection.ca have handpicked 10 tips on the latest OBS features that promise to amp up your streaming setup.
1. Virtual Camera
The virtual camera feature in OBS creates a virtual device recognizable by other applications, such as Zoom or Skype. This feature can conveniently channel your OBS output directly to these applications, thus enhancing the production quality of your video calls, presentations, or virtual meetings.
2. Studio Mode
Studio Mode offers a significant boost for live production. This feature lets you preview and tweak your scenes without affecting the live output. As a result, you can seamlessly switch between scenes, fine-tune overlays, and perfect your transitions while maintaining a smooth and professional broadcast.
3. Customizable Hotkeys
Leverage OBS's customizable hotkeys to expedite your tasks and streamline your workflow. Assign hotkeys to different functions like starting/stopping streams or recordings, switching scenes, muting audio sources, and many more. Master these shortcuts, and you'll become a broadcasting ninja, executing actions with a mere keypress.
4. Multi-View
Ever wished to monitor multiple scenes or sources at the same time? OBS's Multi-View feature lets you do precisely that. With a bird's-eye view of different scenes or sources in one window, you can easily monitor your stream, track your chat, or preview upcoming content.
5. Advanced Scene Switcher
One of OBS's latest features, the Advanced Scene Switcher plugin, enables automatic scene transitions based on specified conditions such as elapsed time, specific applications, or text content. This adds dynamism to your streams and makes the viewing experience more engaging.
6. SRT Outputs
With OBS's SRT (Secure Reliable Transport) output feature, you can stream high-quality, low-latency video over the public internet. This is extremely beneficial for remote broadcasting, interviews, or collaborations.
7. Source Transitions
Add a professional touch to your streams by using OBS's Source Transitions feature. This allows you to add customized transitions to individual sources, providing a much more dynamic look and feel to your scenes.
8. Browser Docking
With OBS's Browser Docking, you can dock webpages directly in the OBS interface. This is particularly useful for keeping track of chat or other live streaming analytics without needing a second monitor.
9. Display Capture Filters
OBS's Display Capture Filters can blur out sensitive information or add effects to your display captures, ensuring you maintain privacy and adding a new level of customization to your streams.
10. Custom Browser Docks
Custom Browser Docks is an OBS feature that enables you to add custom web-based docks within OBS. You can now integrate chat, donation trackers, or custom control panels directly into OBS for easy access.
Conclusion:
There you have it, our top 10 tips featuring the most recent features of OBS to enhance your streaming experience. Whether you're a seasoned streamer or embarking on your first streaming journey, these under-the-radar features promise to elevate your production quality and streamline your workflow.
We can help you get started with these tools or answer questions along the way. Book a meeting with us to get started.
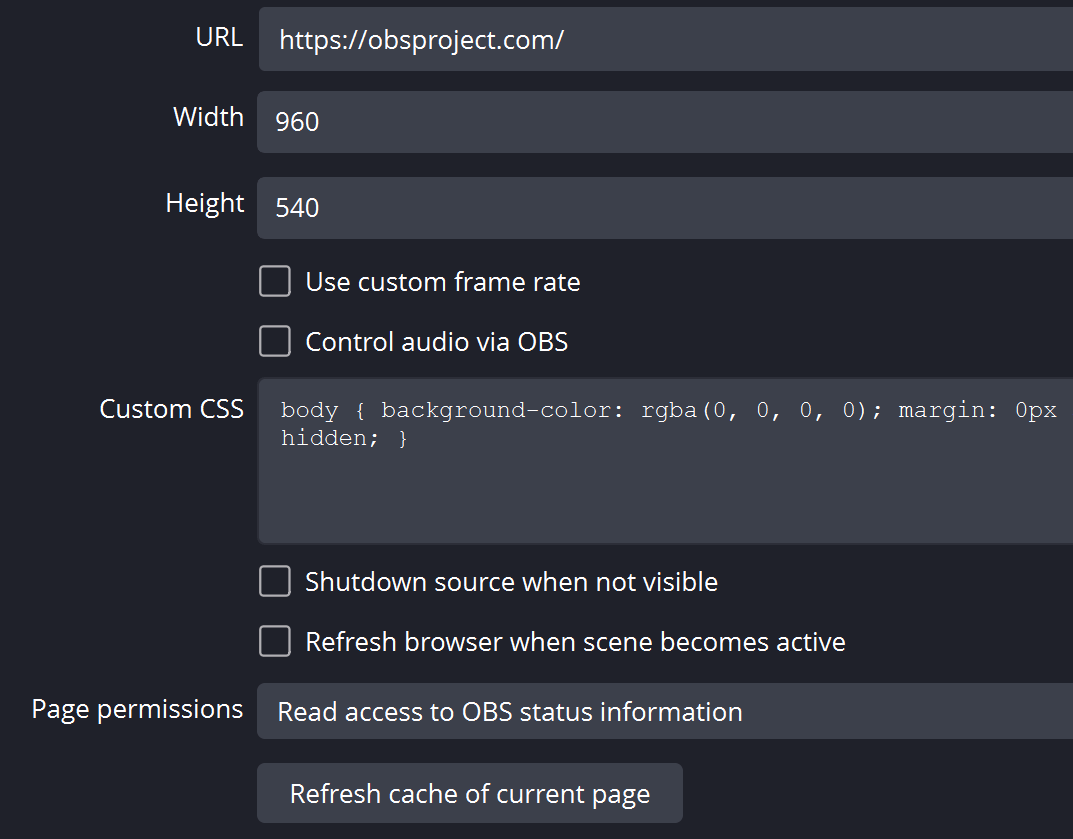
-
What is OBS (Open Broadcaster Software)?
OBS is a free, open-source software for video recording and live streaming. It provides a wide range of features, including scene composition, encoding, recording, and broadcasting.
-
What are the main features of OBS?
OBS includes a wide array of features, such as High-performance real-time video/audio capturing and mixing, custom transitions, filters for video sources, customizable hotkeys, a studio mode for previewing your scenes and sources before pushing them live, real-time audio/video capturing, and support for multiple streaming services, among others.
-
How do I stream with OBS?
To stream with OBS, you'll first need to set up your stream by connecting OBS to your streaming platform (like Twitch, YouTube, etc.) via the 'Stream' settings tab using your unique stream key. You'll then set up your scenes and sources, such as game captures or window captures, and audio sources. Once everything is set, click 'Start Streaming' to go live.
-
Can I record my screen with OBS?
Yes, OBS allows for screen capture, which means you can record your screen. This feature is used widely for gaming, tutorials, and demonstrations.
-
What is 'Studio Mode' in OBS?
Studio Mode allows you to preview your scenes and sources before pushing them live. You can make adjustments and perfect your content before your audience sees it, ensuring a professional and smooth stream.
-
How can I add a source to OBS?
To add a source in OBS, first select the scene where you want to add the source. Then, click the '+' button in the Sources box and select the type of source you want to add (like an image, browser, screen capture, etc.). Finally, adjust the properties and position of your source within the scene.
-
Can OBS be used with video conferencing tools like Zoom or Skype?
Yes, OBS can be used in conjunction with video conferencing tools like Zoom or Skype. OBS's virtual camera feature allows you to use your OBS scenes as a webcam source in other applications, enhancing your video calls or presentations with professional-grade production quality.
-
What are 'Hotkeys' in OBS, and how can I use them?
Hotkeys in OBS are keyboard shortcuts that you can assign to various functions like starting/stopping streams or recordings, switching scenes, and muting audio sources. You can customize these hotkeys to your preference under the 'Hotkeys' section in the settings.